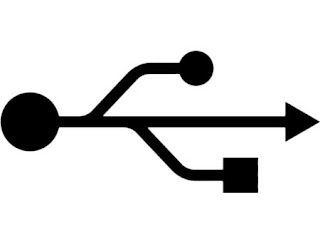 S
Si nuestro Linux no es capaz de reconocer nuestro pendrive o nuestro SO no dispone de entorno gráfico, como puede ser en el caso de que utilizemos un Server, nos vemos obligados a montar el USB de forma manual, en este caso con Ubuntu.
Dado que los pendrives son montados como unidades de almacenamiento masivo y como si se tratasen de unidades scsi, el usb será nombrado con la tipología "sdxX" donde x (puede ser a,b,c,d) será el canal donde está conectado y X (1,2,3,4,5....) será el numero de dispositivo, cabe destacar que en algunas distribuciones no es necesario el uso del numero de dispositivo X como en slackware (y slamd64).
Podemos ver las unidades disponibles con:
$ ls /dev/sd*Aunque tal vez sea más conveniente ejecutar el comando:
$ls -l /dev/sd*Para ver qué dispositivos se encuentran actualmente en uso
nos mostrará las unidades que se encuentran disponibles. Ahora debemos crear una carpeta para montar el usb:
#mkdir /media/usby ejecutamos la siguiente instrucción para montar el USB en la carpeta creada:
#mount -t vfat /dev/sdxX /media/usbdonde dsxX es la unidad que se queramos mostrar
Con esto ya tendremos montado nuestro USB en /media/usb
Cuando acabemos de utilizarlo, debemnos desmontarlo con la instrucción
umount /media/usb
estaria bien que comentaras como diferenciar el dispositvo usb de los demas, tras ejecutar el comando:
ResponderEliminar$ls -l /dev/sd*
como se sabe cual de ellos es?
Hola anonimo,
ResponderEliminarbuena observación!! Pues para resolver el problema tienes varias soluciones. Yo te voy a comentar las que conozco:
1. Probando uno a uno cual está utilizado
2. Ejecutando el comando dmsg. Con este comando podemos ver los eventos que han sucedido en el sistema. Te saldrá un buen chorro de cosas y si miras bien al final te habrá de salir el sd* que acabas de contectar
Espero que te sirva esta solución
Un saludu
Rectifico, el comando es dmesg (es lo malo de decirlo de memoria)
ResponderEliminarmuy buen blog
ResponderEliminarmuchas gracias joel, siempre es reconfortante e inspirador este tipo de comentarios
ResponderEliminarsuper men!!!! gracias!!!!! creo k has metido un golazo con la explicacion!!!! y pss para saber como diferenciar cual es el usb k acabas d montar esta la hora d suceso k aparece junto a los dispositivos montados amigo! en verdad gracias! m salvast d una buena XD!!!!!!
ResponderEliminarMuchas gracias por tu aportación Andrés, es de gran ayuda.
ResponderEliminarUn saludo
buena la informacion y la explicacion muy detallada
ResponderEliminarHola, soy nuevo en Ubuntu, y tu información me ha caido excelentemente. Muchas gracias por compartirla. :)
ResponderEliminarbrw-rw---- 1 root disk 8, 0 dic 8 11:01 /dev/sda
ResponderEliminarbrw-rw---- 1 root disk 8, 1 dic 8 11:01 /dev/sda1
brw-rw---- 1 root disk 8, 2 dic 8 11:01 /dev/sda2
brw-rw---- 1 root disk 8, 5 dic 8 11:01 /dev/sda5
brw-rw---- 1 root disk 8, 6 dic 8 11:01 /dev/sda6
brw-rw---- 1 root disk 8, 16 dic 8 11:03 /dev/sdb
Eso es lo que dice, estoy es tratando de recuperar un pendrive. con el comando "lsusb" aparece pero no se, no se monta, no lo veo ni lo puedo usar... mas detalles por favor =(
Viejo muchas gracias por el aporte, excelente para quienes comenzamos con linux.
ResponderEliminarUn saludo
Buen aporte, gracias
ResponderEliminarPor si os sirve de ayuda, al ejecutar ls -l /dev/sd* os aparece un listado con los dispositivos conectados. Una forma fácil de averiguar cual es nuestro pendrive es mirar la hora que aparece al lado de cada dispositivo. Si nuestro usb es el último en ser enchufado, con ese dato ya sabremos cual es.
ResponderEliminarUn saludo
Muchísimas gracias por el aporte
ResponderEliminarholeee
Eliminarpara una usb con formato ntfs es igual?
ResponderEliminarmi duda es, en freebsd me sirve, y se monta bien, pero en ubuntu server no se, no me sirve con vfat ni con msdos...
tiene idea cual es el problema???
se lo agradecería muchísimo!!!
¡Saludos!
ResponderEliminarEstaría bueno ejecutar algún comando que muestre la identificación de la unidad que se quiere montar. ;)
Gracias. Buen post.
ResponderEliminarBuen tutorial..
ResponderEliminarMuy bueno el tutorial.
ResponderEliminarTengo una duda, estoy usando una máquina virtual que es la de Ubuntu Server 10.04 y me gustaría poder guardar mis trabajos en un pendrive. La MV no reconoce el dispositivo USB :(. Si puedes contestar enviando un email a pjaido_1985.2@hotmail.es
Gracias me sirvió perfectamente no me tiró ningún error gran post tengo lubuntu 20.04 lts que se me daño el entorno gráfico (el escritorio) y tenía que salvar unos archivos y todo perfecto gracias sigue así 😂😂😂
ResponderEliminar